Step 1
Click on “Settings” and and choose “Network and Connections“.
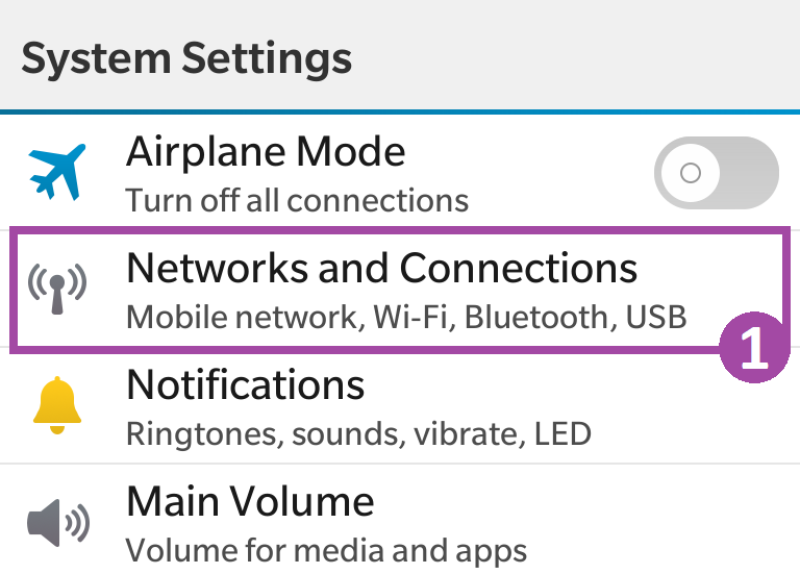
Step 2
Click on “VPN“.
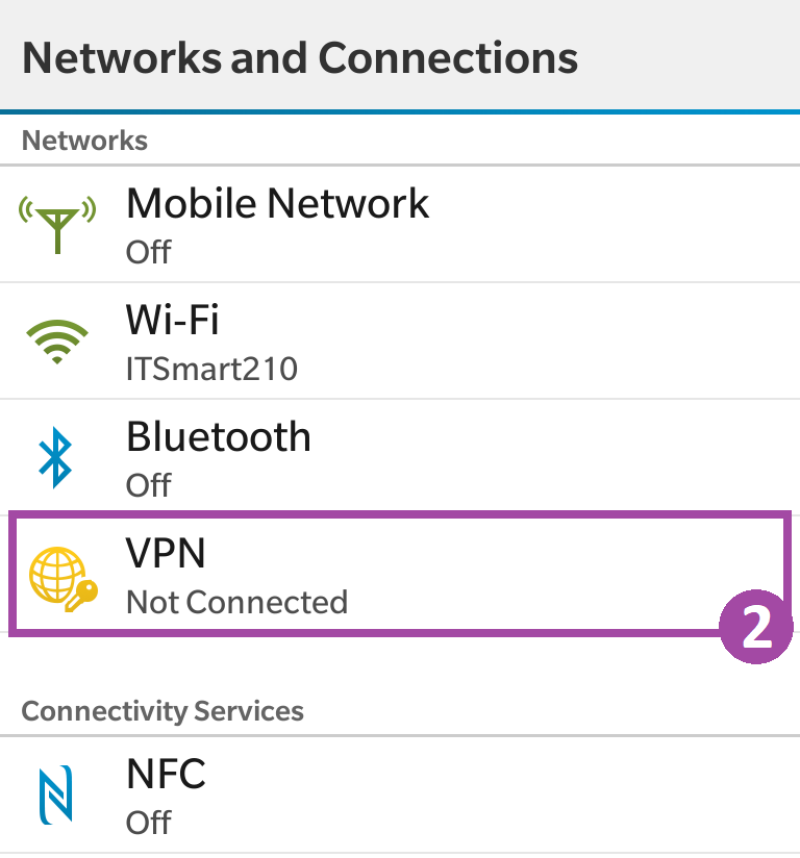
Step 3
Click on “+” to add a new VPN profile.
Enter PrivateVPN UK-London 6 (for ex.) as Profile Name, choose desired VPN server from the list of VPN servers and put the server address as “Server Address” (in our ex. uk-lon6.privatevpn.com)
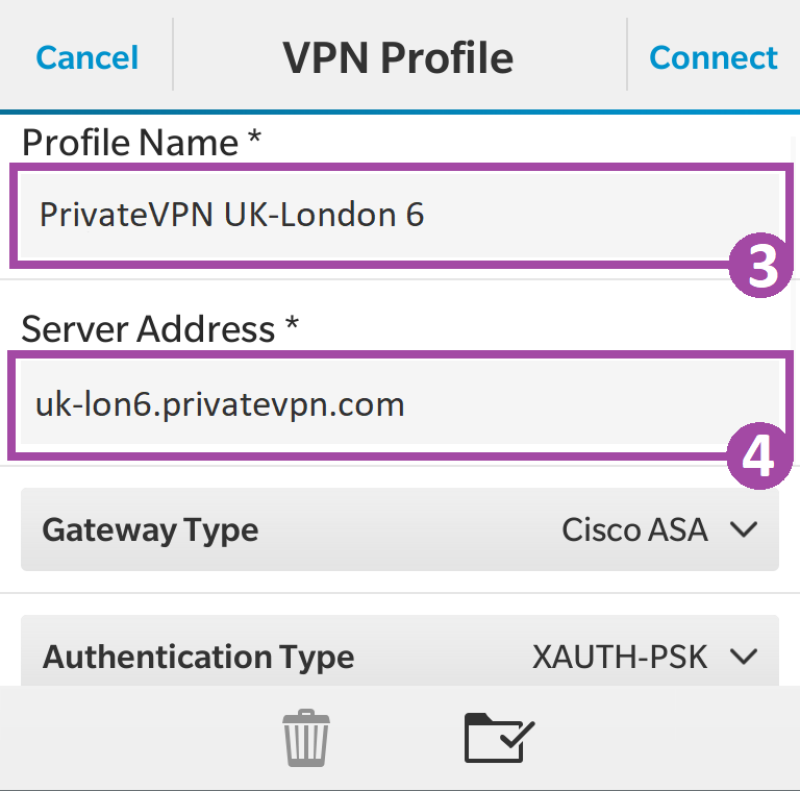
Step 4
Choose “Microsoft IKEv2 VPN Server” as Gateway Type
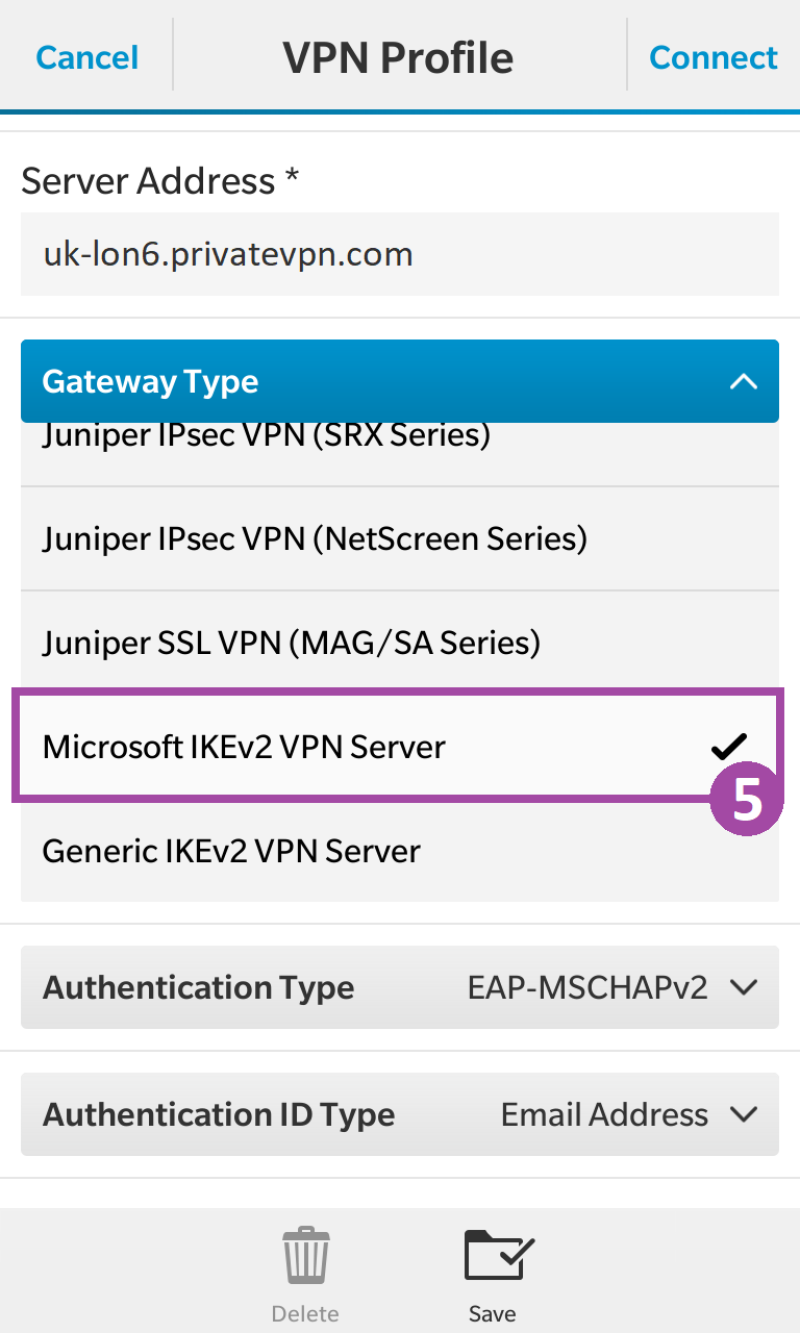
Step 5
Choose “EAP-MSCHAPv2” as Authentication Type and “Email address” as Authentication ID Type.
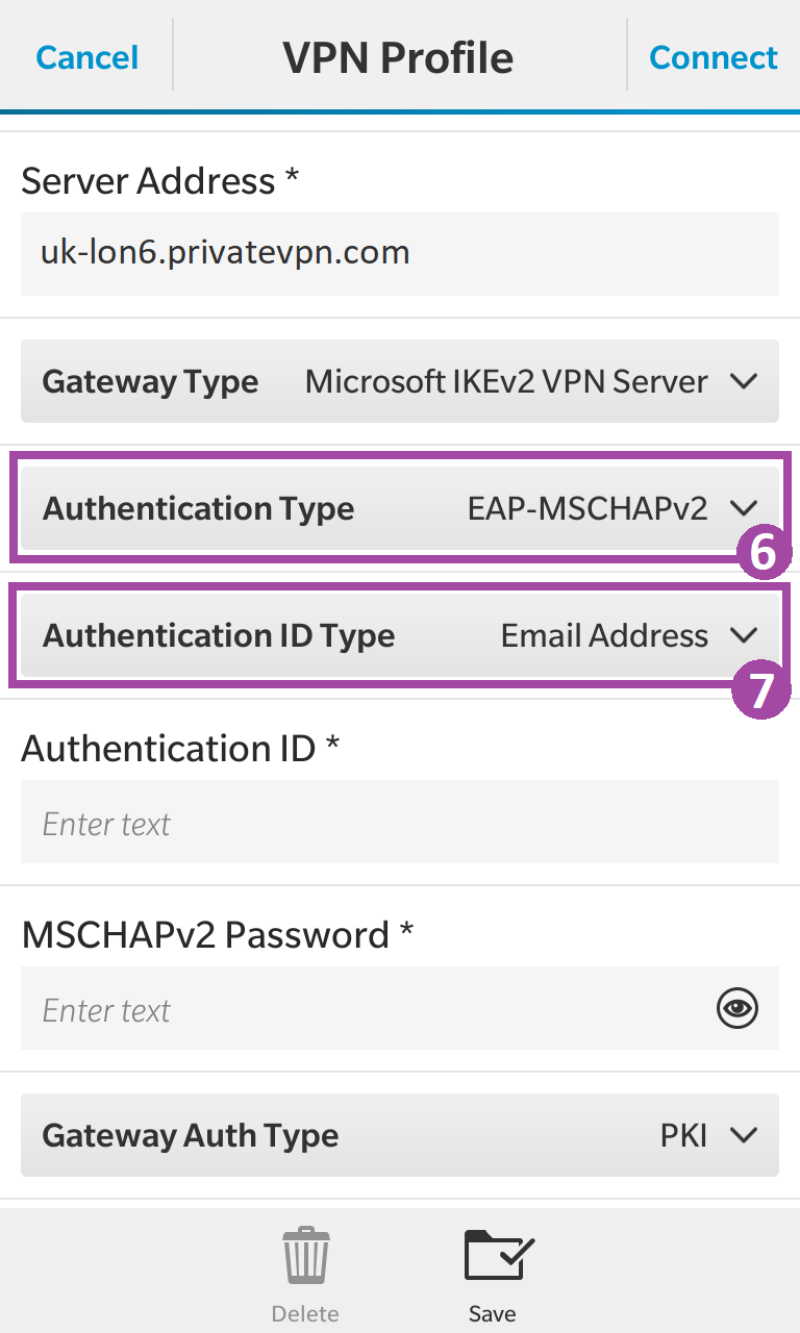
Step 6
Put your login credentials under Authentication ID and MSCHAPv2 Password.
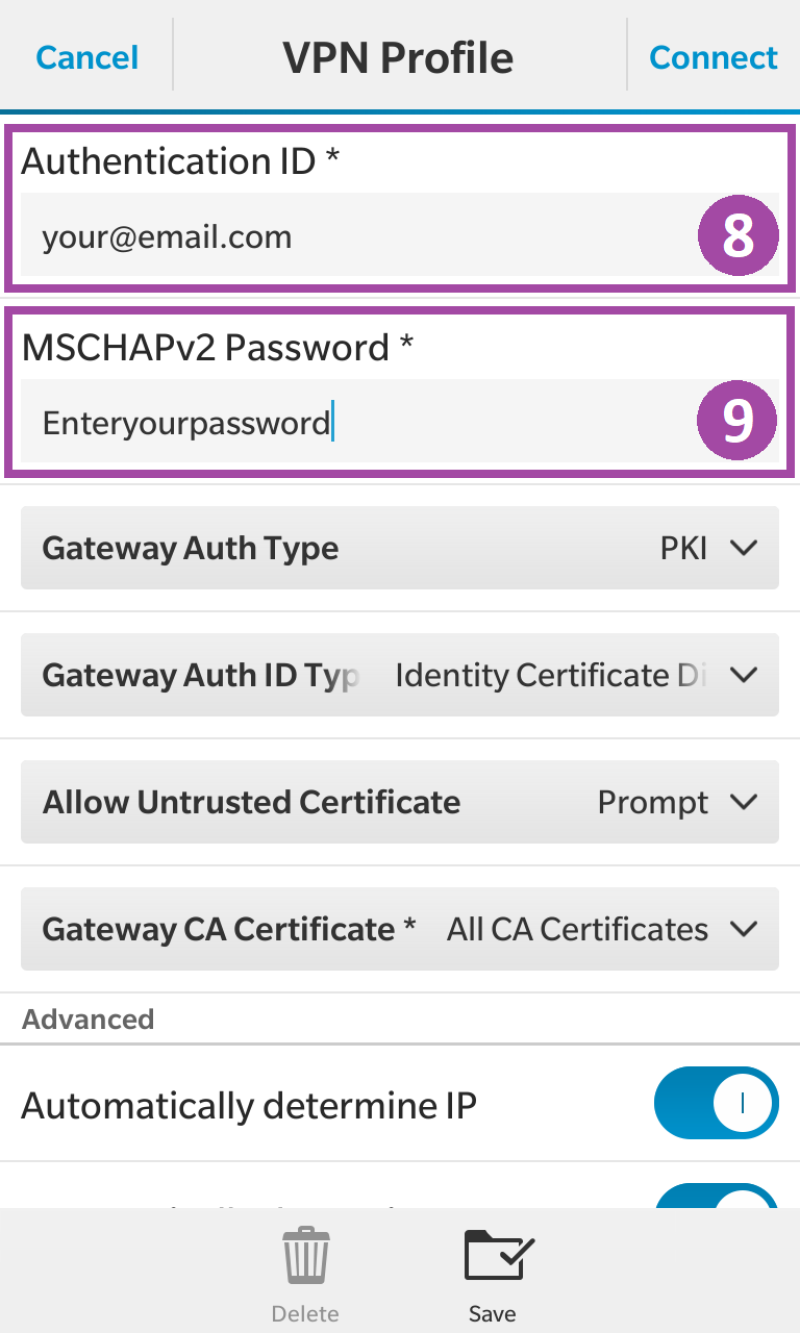
Step 7
Adopt all the settings from the screenshots and click on Save button.
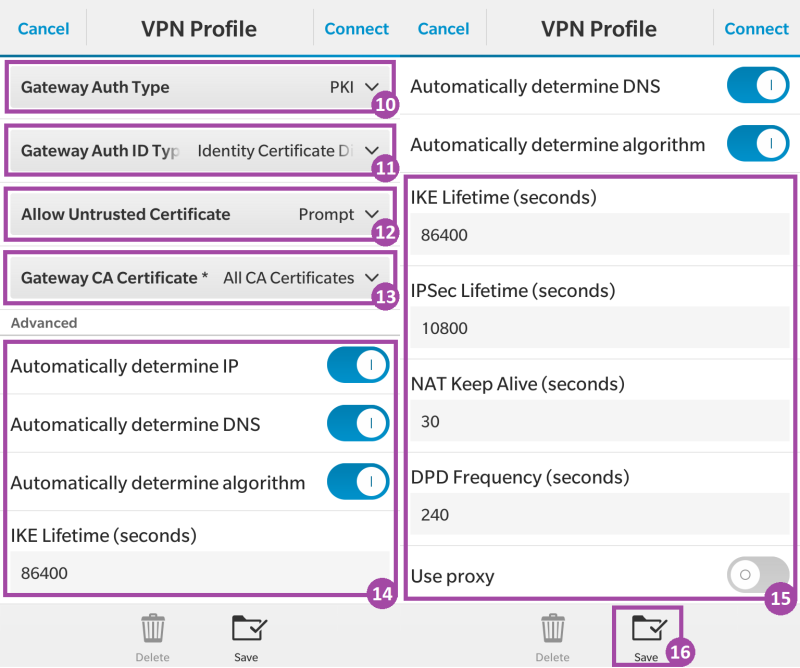
Step 8
Click on the profile to establish a VPN connection. If the connection has been successfully established, the color of the profile changes.
You are done!